How To Create A Email Template In Gmail
Many professionals send dozens, even hundreds, of emails every day as a part of their job. Companies receive hundreds or even thousands of emails daily, which they can't respond to individually. Therefore, having predefined email templates that can deliver a range of canned responses can save a lot of time and make us and our companies more productive. These templates can serve as a quick auto-response, profile introduction, or signatures, and much more. Google's Gmail is the world's largest email service, with over 1.5 billion users. In this tutorial, we will be walking through the process of creating email templates for Gmail.
Why use Gmail templates?
Customizing email for individual users can be considered no less than a herculean task for digital marketing agencies that send thousands if not millions of emails to its users regularly. Therefore, knowing how to create email templates for Gmail that can be custom-edited in seconds can be a huge time, effort, and money saver.
Creating an email template in Gmail
- Click the "gear" icon located in the top right section.
- Go to the "Advanced" tab and enable "Templates."
- Click "Save Changes" at the bottom of the menu.

Now, to start drafting your email template:
- Go to the inbox and click the "Compose" button.
- Start drafting an email template.
- Once you have drafted an email, click "more options" or three vertical dots at the bottom right of the email composing window.
- Select "Templates" and navigate to the "Save draft as template" option.
- Click "Save as new template" and enter a template name and hit "Save."

Modifying/deleting a template
The process to modify or delete an existing email template in Gmail is similar to that of creating a template.
You can make changes to your template by merely selecting the template you wish to overwrite. Once you select the template, the mail composing bar will be filled with the information you saved in the selected template. You can edit or modify the content, and follow the same process above to overwrite the existing template.
To delete a template, navigate to "Delete template" under the "Templates" option and follow the prompts.
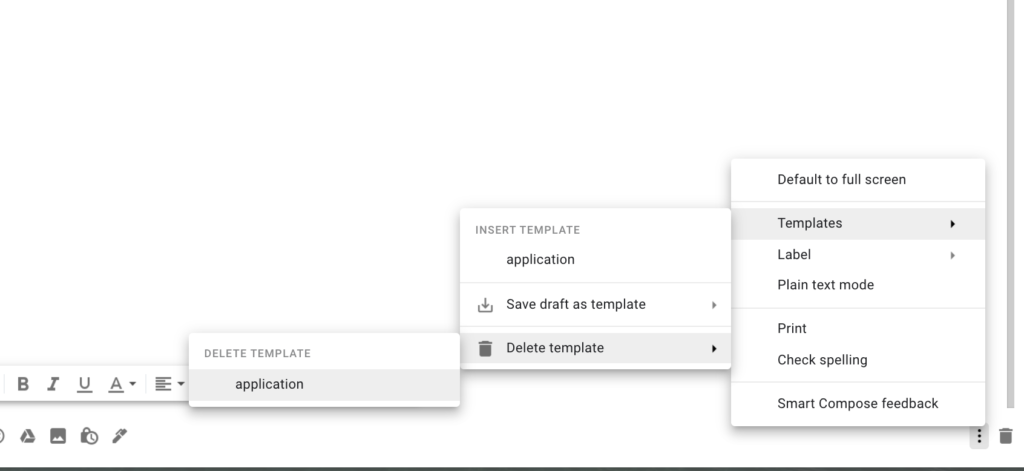
Inserting a Gmail template in an email
After you have drafted and saved your email templates, all you need to do is this:
- Click the compose button.
- Click the "More options" at the bottom right corner of the email composing window.
- Select "Templates" and choose any of the available saved templates from the list to load up a saved template.
Email offers certain advantages over social media by being able to deliver private, targeted, and transactional information. Email also provides full control over the content being transmitted and is ideal for both personal and professional purposes. Having an arsenal of predefined responses and predefined templates can enhance productivity and can save a lot of valuable time for individuals as well as organizations.
Featured image: Shutterstock
Post Views: 1,211
 report this ad
report this ad
How To Create A Email Template In Gmail
Source: https://techgenix.com/gmail-templates/
Posted by: kingassfor.blogspot.com

0 Response to "How To Create A Email Template In Gmail"
Post a Comment